الرئيسية / الأرشيف لـ مايو 2016
مشاهدة قنوات التلفزيون على الاندرويد بدون نت مع D-Link TV Tuner

اليوم أعلنت D-Link أستراليا عن جهاز فلاش USB محمول صغير الحجم تتمثل الوظيفة الأساسية للجهاز فى عرض قنوات التلفاز علي الهاتف أو التابلت . يمكنك مشاهدة كل القنوات المجانية في اي مكان وبدون حاجة إلي الإنترنت .. بالفعل لا تحتاج إلي الأتصال بالإنترنت . D-Link TV جهاز بورتبل يوفر لك الخدمة كاملة بدون اي اتصالات خارجية مع بث بجودة عالية إليك أهم مميزات الجهاز ::
تسجيل البث المباشر وتخزينه علي الهاتف.
إمكانية عرض البرامج المسجلة التي تفضلها.
إستعراض لدليل البرامج التي سوف يتم عرضها
نظام لتشغيل Android OS 4.1
تم تصميم دي لينك تي في للعمل فى في أوروبا وأستراليا وآسيا وأمريكا الجنوبية وأفريقيا لذلك لن توفر لنا فى العالم العربي كل المميزات التي توفرها لهذه البلاد . في الوقت الحالي تم إطلاق الجهاز فى أستراليا . وعن السعر تقريباً ٣٧ دولار أمريكي , بطبيعة الحال من الضروي حتي تستطيع الإستفاده من مميزات الجهاز لابد من تحميل التطبيق الخاص بها من متجر جوجل بلاي “ “ … شاركنا رئيك حول D-Link TV Tuner كجهاز صغير الحجم يوفر العديد من المميزات
شرح تحويل روتر tedata القديم الى access point اكسس وايرلس و سويتش
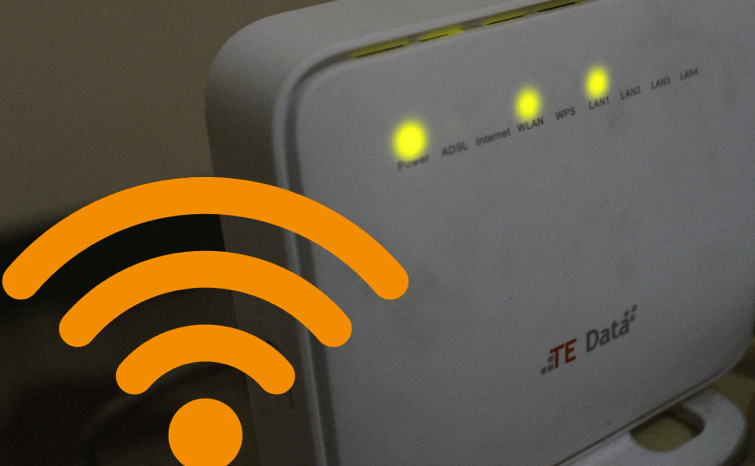
قد تمتلك أكثر من راوتر في المنزل لكن لايمكن إستخدام إلا راوتر أو مودم واحد فقط والباقي مهمل لانستفيد بوجوده في شىء . ما رأيك في تحويل روتر تى داتا الى بريدج ؟ بمعني أوضح تحويل روتر الى access point أو أكسس بوينت, هنا سوف نوضح الطريقة بإستخدام راوتر tedata نظرًا لإنتشار هذه الأجهزة في الوقت الحالي . كل ما تحتاج إليه القيام بثلاث خطوات فقط ثم بعدها سوف يكون لديك راوتر تم تحويله الي ربيتر يمتلك شبكة واي فاي قوية جدًا .
المميز في راوتر tedata بالتحديد هو قوة الراوتر (300mbps wireless adsl2+ router) بالتالي يمكنك الاستفادة من هذه القوة في الحصول علي شبكة وايرلس بعيدة المدى وفي نفس الوقت تستفيد من وجود الراوتر , في البداية وقبل اي شىء سوف نحتاج إلي عمل ضبط مصنع للراوتر بحيث نحذف كل الإعدادات القديمة لإنشاء وتخصيص إعدادات جديدة.
لعمل ضبط مصنع للراوتر الطريقة الأسهل من منفذ الريست الموجود بجانب زر الباور اضغط بداخل هذا المنفذ إلي حين اختفاء كل لمبات الراوتر ثم انتظر بعدها يمكنك الدخول علي الراوتر بإستخدام الآي بي الافتراضي وإسم المستخدم وكلمة المرور admin , كما يمكنك الدخول الي الراوتر وعمل إعادة ضبط من الداخل حسب ترتيب هذه الاختيارات Maintenance > Device > Reset ثم إضغط علي Restore Default Settings وانتظر إلي حين انتهاء عملية اعادة الضبط , الهدف من هذه الخطوة هو حذف الإعدادات الافتراضية وتجنب اي مشكلة لك كامل الحرية في القيام بهذه الخطوة كما تريد .
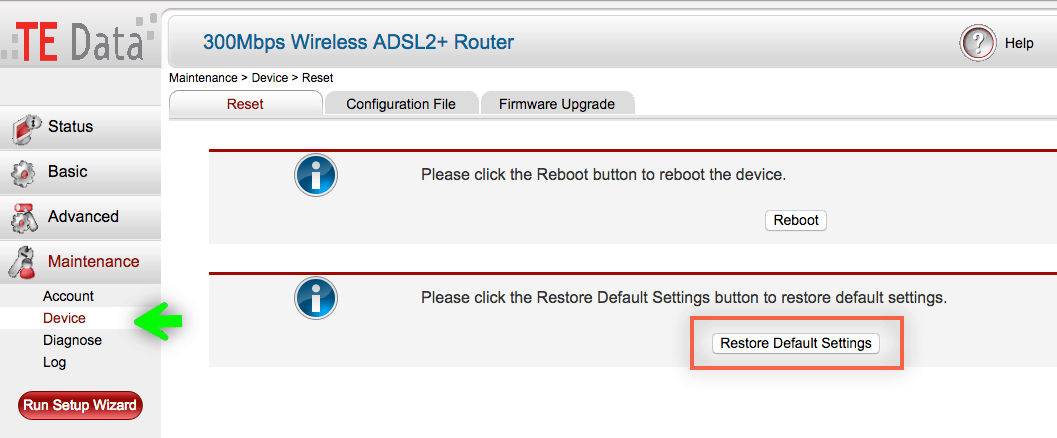
نبدء الأن في تحويل روتر tedata الى access point بعد الدخول إلي الراوتر بإستخدام الآي بي الافتراضي http://192.168.1.1 حدد من القائمة الجانبية علي Basic ثم WAN ثم تأكد من حذف علامة صح من أمام هذه الإختيار WAN connection الهدف من هذه الخطوة هو إيقاف وظيفة الراوتر الاساسية ثم اضغط Submit بالأسفل لحفظ التعديلات .
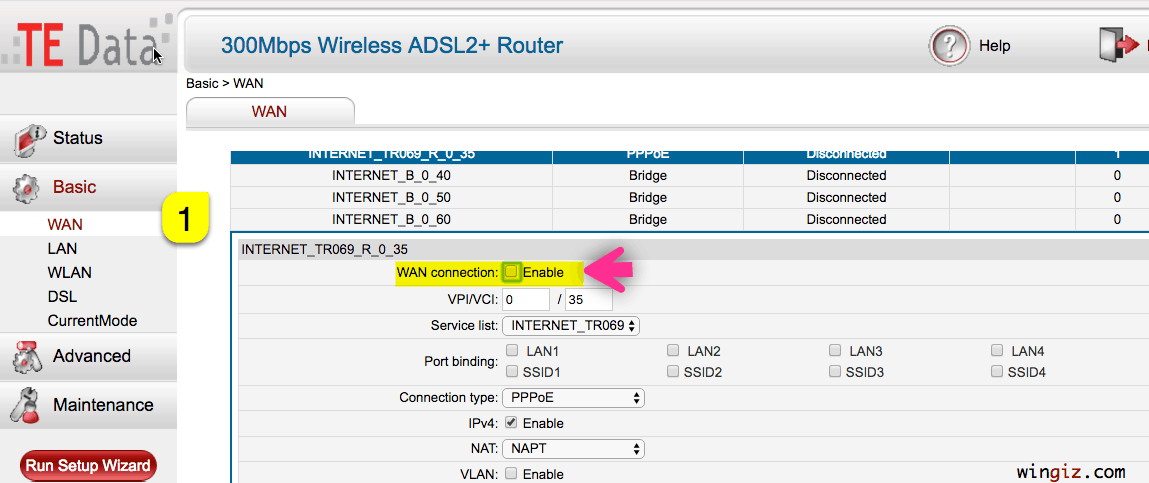
ننتقل الي الخطوة الثانية وهي مهمة جدًا سوف نقوم تغير ip راوتر tedata لماذ ؟ بحيث عند استخدام الراوتر مقوي اشارة أو نقطة وصول "اكسس بوينت" لايتعارض مع راوتر الشبكة الأساسي فمن غير المنطقي أن لايكون أي بي كل من الجهازين (الاكسس+ الراوتر) 192.168.1.1.
من القائمة الجانبية حدد علي Basic ثم LAN في أول مربع LAN Host Settings بالتحديد من IP address: يجب تغير هذا الآي بي علي سبيل المثال إلي 192.168.1.17 ثم اضغط Submit للحفظ , لاحظ الأن لابد من كتابة الاي بي الجديد في المتصفح بحيث تستطيع الدخول الي الراوتر .
الخطوة التالية والهامة جداً إلغاء عمل DHCP server: يجب حذف علامة الصح من أمام هذه الاختيار بحيث لايقوم الراوتر بإرسال أي بي بشكل تلقائي ثم اضغط Submit للحفظ . قبل الانتقال للخطوة الأخيرة لاحظ تم تغير IP وايقاف DHCP لان تستطيع الوصول للراوتر مرة أخري إلا من خلال الاي بي الجديد .
أخر شىء هو ضبط إعدادات الشبكة التي سوف تتصل بها من نفس القائمة الجانبية Basic حدد علي WLAN هنا تظهر كل إعدادات الشبكة في البداية يجب تفعيل عمل هذا الاختيار اذا لم يكن مفعل لديك عن طريق إضافة علامة صح أمام Enable WLAN ثم ضبط الإعدادات كما يظهر من الصورة التالية .
الإعدادات التي تم تحديدها باللون الأصفر هي افضل إعدادات Region اليابان , القناة Channel رقم ٧ اختيار SSID هو اسم الشبكة يمكنك تسمية الشبكة كما تريد لك كامل الحرية , من اختيار Security: يتم ضبط حماية الشبكة واضافة كلمة سر حدد هذا الاختيار علي WPA-PSK/WPA2-PSK ثم في WPA pre-shared key: أكتب كلمة سر الشبكة لاتقل عن ٨ حروف وارقام في النهاية اضغط Submit للحفظ .
الأن بعد القيام بالخطوات السابقة تم تحويل روتر تى داتا الى access point باقي خطوة واحدة فقط وهيتوصل الراوتر بعد تحويله الي اكسس بوينت عن طريق الكيبل الي الراوتر الرئيسي ثم جرب الاتصال بالشبكة الجديدة .
يفضل القيام بالخطوة التالية :
للحصول علي أفضل شبكة للهواتف والأجهزة الذكية واللاب توب يمكنك القيام بهذه الخطوة بعد الدخول الي الراوتر الذي قمنا بتحويله الي اكسس ثم من القائمة الجانبية حدد علي Basic ثم LAN بالاسفل من مربع DHCP Option Pool من خلال Device type: حدد علي Phone ثم ثم حذف علامة صح من أمام DHCP Option pool: ثم التحديد علي DHCP relay ثم اضغط Submit للحفظ . كرر هذه الخطوة مرة أخري لكن بدل اختيار Phone حدد علي Computer .
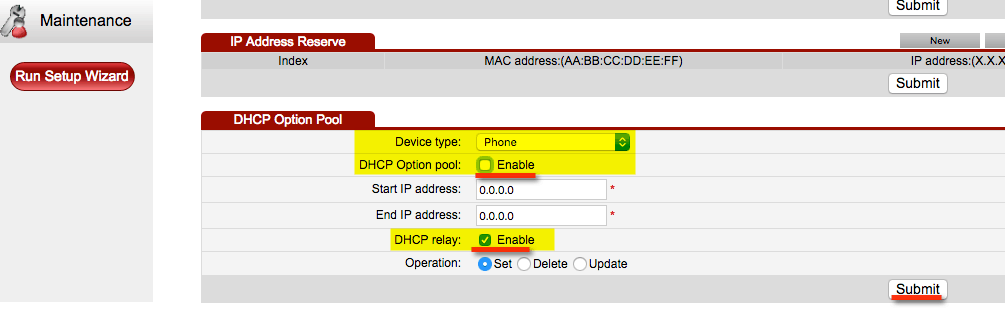
في النهاية أتمني أن تقوم بإتباع الخطوات بشكل صحيح للحصول علي اكسس بوينت
تغير باسورد الواى فاى راوتر تى اى داتا الجديد والقديم أخر 3 روترات te data

تقريبًا لايوجد من يعتمد علي الكيبل في الاتصال كما كان الحال في السابق الجميع يتصل عبر الواى فاى خاصية مع انتشار الأجهزة الذكية الهواتف والتابلت هذا بالاضافة إلي دعم الكمبيوتر واللاب توب للاتصال من خلال wifi , من ناحية اخري يوفر الاتصال بالروتر عبر الواي فاي سهولة التنقل في أي مكان طالما كنت في نطاق الشبكة وتمتلك باسورد الواى فاى كما ان الاتصال بالطريقة القديمة بإستخدام الأسلاك يتسبب في الكثير من المشاكل والحاجة المستمرة إلي معرفة تأريج سلك النت والترتيب الصحيح للألوان .
كما وضحنا ومع انتشار الأجهزة الذكية أصبح استخدام الواي فاي أمر اساسي وضروري لكن من وقت لأخر تقوم بمشاركة الباسورد مع الغير ومن هنا تظهر أهمية معرفة طريقة تغير باسورد الواى فاى راوتر تى اى داتا, بالتحديد هذا الروتر لانتشاره في الفترة الحالية كما ان الشركة توفر دائمًا أشكال جديدة من الروتر مع كل عرض جديد , هنا فقط تابع معي وأي كان نوع الروتر المستخدم هي نفس الطريقة لا يوجد أي تغير .
الفرق بين روتر واخر في TE Data هو الألوان المستخدمة في تنسيق القوائم فقط قد يبدو لك أن الروتر يمتلك قوائم او إعدادات جديدة لكن في الغالب هي نفس الاعدادات الموجودة في الاصدارات السابقة من الروتر فقط تابع معي ما يلي .
للدخول لاي روتر وصل الروتر بالكمبيوتر سواء عن طريق الكيبل او الواي فاي ثم اكتب في المتصفح 192.168.1.1 هذا هو الآي بي الافتراضي إن لم تكن قد قمت بالتعديل عليه نفس الحال اليوزر admin والباسورد admin وهي بيانات الدخول الافتراضية اذا كان هناك اي تعديل علي الباسورد في هذه الحالة يجب كتابة الباسورد الجديدة .
روتر te data 300mbps wireless adsl2+ router
بعد الدخول للروتر سواء من القائمة الجانبية أو العلوية ابحث عن WLAN هذا الاختيار هو المسؤول عن ضبط إعدادات الواي فاي في الروتر ثم من الخيارات المتاحة ابحث عن WPA pre-shared key لتغير باسورد الواى فاى راوتر تى اى داتا لاتنسي الضغط علي submit لحفظ التعديلات .
راوتر tedata zxhn h108n
اذا كان الروتر مختلف عن الاصدار السابق هذا نوع أخر من روتر تى داتا وايرلس باللون الأخضر وهو والروتر المجاني الذي يحصل عليه العمل عند الاشتراك في الخدمة , كما هو واضح وحسب التسلسل الرقمي من القائمة الجانبية حدد علي Network ثم Wlan ثم Security ثم WPA pass من هذا الاختيار يمكنك تغير باسورد الواي فاي للشبكة لاتنسي الضغط علي Submit لحفظ التعديلات وللمزيد حول هذا الروتر يمكنك الرجوع الي المقال التالي ضبط اعدادات الواي فاي روتر تى داتا الجديد الاخضر حيث تم شرح التعديل علي الباسورد واسم الشبكة بالتفصيل .
روتر تى داتا القديم
السكرين شوت التالي من روتر تى داتا القديم تابع فقط الخطوات التي تم توضيحها مع اختلاف مكان وجود الاختيارات لكن نفس فكرة الاصدارات السابقة اذا كان لديك هذا الاصدار راجع المقالة التالي (الإصدار القديم ) حيث تم توضيح الخطوات بالتفصيل . لكن بدون الانتقال الي التفاصيل يكفي ان تدخل الي الروتر ثم من الأعلي حدد علي interface setup ثم Wireless من ضمن الاختيارات الكثيرة الموجودة بالاسفل ابحث عن pre shared key اكتب في هذا المربع الباسورد الجديدة ثم اضغط Save بالاسفل لحفظ التعديل علي الباسورد.
حظرالنت عن جهاز من الراوتر وحظره stc راوترd-link و etisalat وtp-link

إستخدام الواي فاي كوسيلة للإتصال إصبحت أساسية في كل مكان نذهب إليه سواء العمل المواصلات وغيرها من الأماكن العامة والخاصة, بجانب توفير شركات الانترنت لأجهزة المودم واي فاي بشكل مجاني عند الاشتراك ساهم بشكل كبير في انتشار الشبكات , تقريباً لايمر يوم إلا ويتم إعطاء الباسورد لشخص جديد صديق زميل في العمل الجيران إلي غير ذلك .
هنا سوف نوفر حل جيد لكي تستطيع حظر شخص من الراوتر أو بمعني أوضح حظر جهاز هذا المستخدم عن طريق الراوتر بالتالي لايستطيع ابداً الوصول إلي الانترنت حتي اذا كان يمتلك الباسورد أو استطاع الحصول عليها من أي مصدر خارجي هذا بإستخدام mac address filtering
ال MAC Address يتكون من 10 ارقام وحروف لا تتكرر اي لا تتشابه من جهاز لأخر بالتالي يعتبر معرف لأي جهاز ويمكن عن طريق الماك أدرس ربط الجهازبشبكة الانترنت أو حظر هذه الجهاز بحيث لا يستطيع الاتصال علي شبكة الواي فاي إلا إذا استخدام اي من برامج تغير الماك أدرس .
سوف نقوم بحظر الأجهزة من داخل الراوتر اي كان نوع الراوتر من خلال اعدادات الشبكة Wireless يوجد اختيار mac address filtering بتفعيل هذا الاختيار يمكنك اضافة اي ماك أدرس الي القائمة السوداء وحظره من الوصول الي الشبكة .
كيفية معرفة الماك ادرس لاجهزة الشبكة ؟
في البداية سوف تحتاج إلي اي برنامج للحصول علي الماك ادرس للأجهزة المتصلة استخدم هذا البرنامجWireless Network Watcher v1.97 مجاني سهل الاستخدام بعد تنصيب البرنامج علي الكمبيوتر سوف يظهر كل الأجهزة المتصلة بالشبكة مع توضيح الماك أدرس لكل جهاز .

منع جهاز من الاتصال بالراوتر
بعد معرفة الماك أدرس للأجهزة المتصلة بالراوتر ننتقل الان الي طريقة حظر جهاز من الراوتر سوف نوضح الطريقة لمجموعة من الراوتر لكن بشكل عام هذه الخطوات متشابه في كل أجهزة الراوتر .. بالدخول للراوتر بكتابة http://192.168.1.1 ثم اسم المستخدم وكلمة المرور لن نتحدث كثيراً حول هذا الأمر راجع ضبط الراوتر .
حظر جهاز من الراوتر tp-link بعد الدخول الي الراوتر ابحث عن Interface Setup ثم حدد علي Wireless ثم بالاسفل يجب تفعيل اختيار Activated ثم deny association كما يظهر من الاسكرين شوت التالي والتي تضم ثم كتابة الماك ادرس الذي تريد حظره من الشبكة بحيث لا يستطيع الاتصال بالشبكة مرة أخري لاتنسي في النهاية الضغط علي Save لحفظ التغيرات .
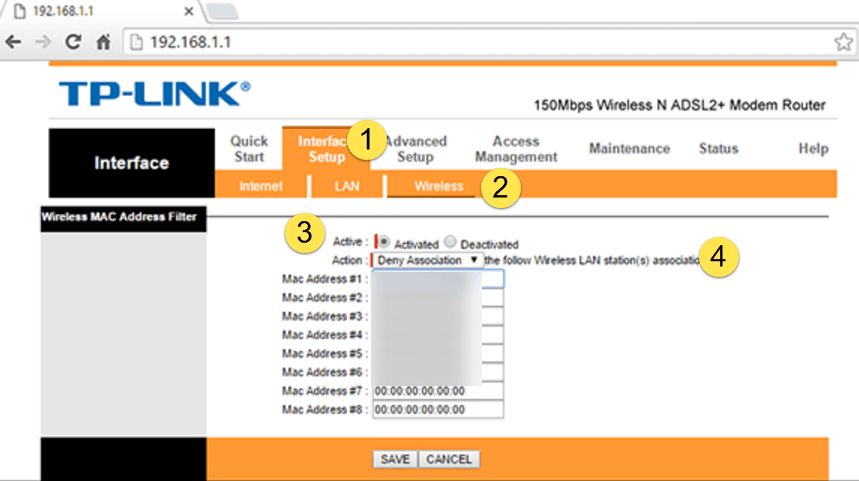
حظر شخص من الراوتر d-link بعد الدخول علي صفحة الراوتر ثم من الأعلي حدد علي اختيار advanced ثم من القائمة الجانبية حدد علي network filter ثم اختار كما هو موضح في الصورة turn mac filtering on and deny computers listed to access the network بحيث يتم حظر الأجهزة التي يتم اضافة الماك أدرس الخاص بها ضمن هذه القائمة .
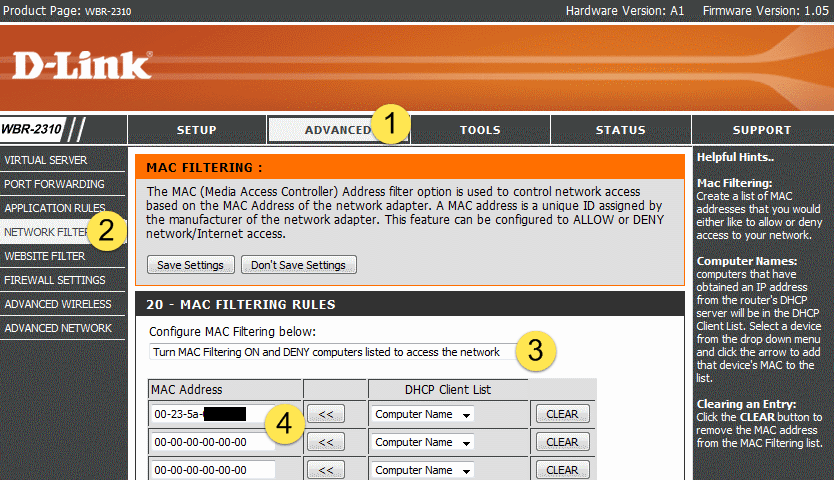
حظر جهاز من الراوتر stc من صفحة الراوتر بالتحديد القائمة الجانبية حدد علي WLAN filtering ثم تأكد من تفعيل ال black list بحيث يتم حجب ماك أدرس الأجهزة التي سوف تقوم باضافتها والعكس يمكنك تفعيل waitlist وتحديد فقط الاجهزة التي يكون لها حق الوصول الي الشبكة عن طريق الماك أدرس ثم حفظ في النهاية .
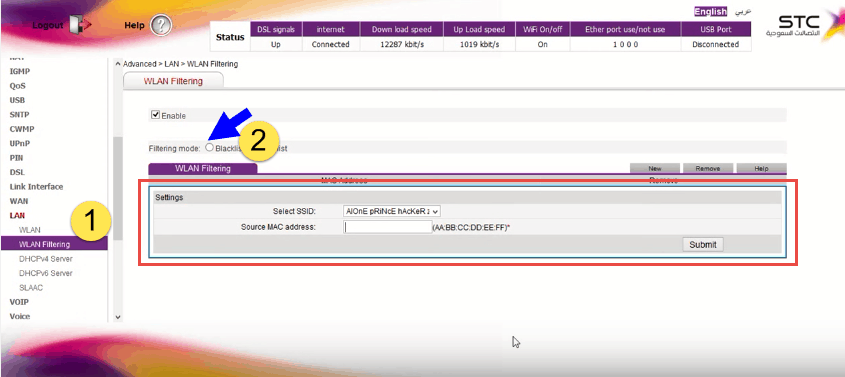
في راوتر اتصالات بعد الدخول الي الراوتر ثم من القائمة الجانبية حدد علي Basic ثم LAN حسب هذه الترتيب Basic > LAN > WLAN Filtering لاحظ يجب تفعيل black list لانشاء قائمة سوداء لايمكنهم الوصول للانترنت ثم ابدء في اضافة الماك أدرس الخاص بهم .
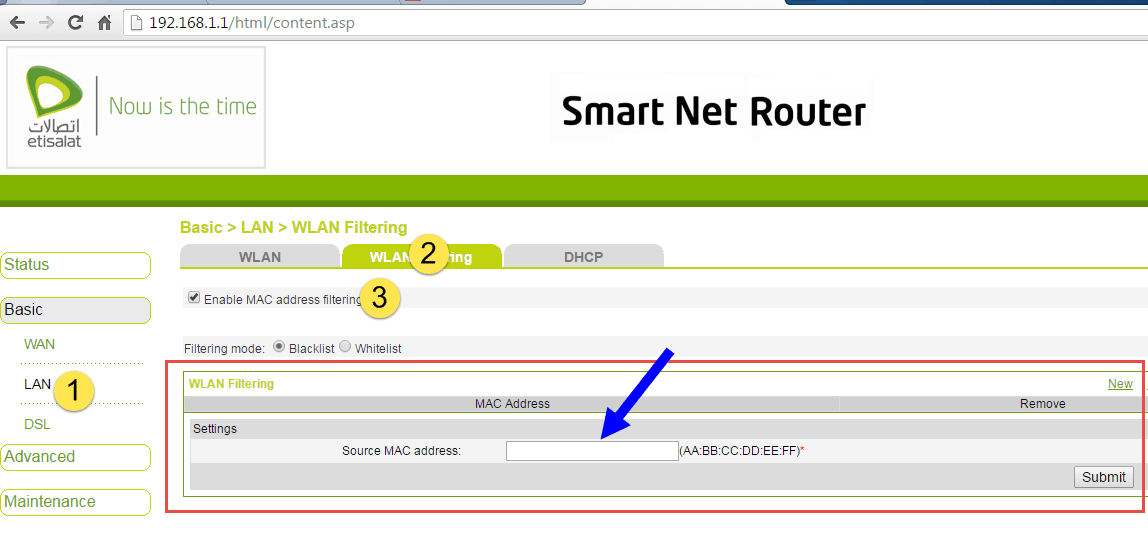
حظر شخص من الراوتر te data لايختلف كثيرًا عن الراوتر السابق بعد الدخول لصفحة الراوتر ثم Basic > LAN > WLAN Filtering لاتنسي دائماً black list ثم اكتب الماك ادرس الخاص بالأجهزة التي تريد منعها من الوصول الي الشبكة .
ملاحظة هامة :
في الغالب يوفر الراوتر اما انشاء قائمة سوداء blacklist وذلك لحظر الأجهزة عن طريق الماك ادرس من الوصول للانترنت أو قائمة بيضاء waitlist لانشاء قائمة بالأجهزة التي فقط يمكنها الوصول للشبكة غير ذلك لن يستطيع الاتصال .
في النهاية أتمني أن يكون الأمر واضح تقريباً كل أنواع الراوتر لا تختلف كثيراً عن السابق
طريقة الدخول الى الراوتر عن بعد من أي مكان و الحصول على ip ثابت مجانا

عند الاتصال بالشبكة المنزلية يمكنك الوصول الي الراوتر من خلال الاي بي الافتراضي لكن اذا كنت تريد الدخول الي الراوتر من اي جهاز أخر غير متصل بالشبكة الخاصة بك علي سبيل المثال الدخول الي الراوتر المنزلي من مكان العمل أو من جهاز صديق أو اثناء السفر أو اي مكان في هذا العالم في هذه الحالة سوف تحتاج إلي الحصول على ip ثابت مجانا بحيث يتم ربط هذه الاي بي بالراوتر ثم يمكنك الوصول الي الراوتر من اي جهاز متصل بالانترنت من خلال هذا الأي بي وهي نفس فكرة عمل مواقع الانترنت, هذا هو مجمل الطريقة التي سوف نوضحها .
في البداية سوف تحتاج إلي تسجيل حساب في موقع dynu حيث يوفر هذا الموقع كل شىء مجاني ويعمل بشكل ممتاز من ضمن الخدمات التي يوفرها الموقع الحصول على ايبي ثابت مجانا يمكنك البدء في التسجل من هذا الرابط (CreateAccount) يجب كتابة البيانات بشكل صحيح وخاصة البريد الإلكتروني وذلك للحصول علي رسالة تفعيل حسابك علي هذا البريد .
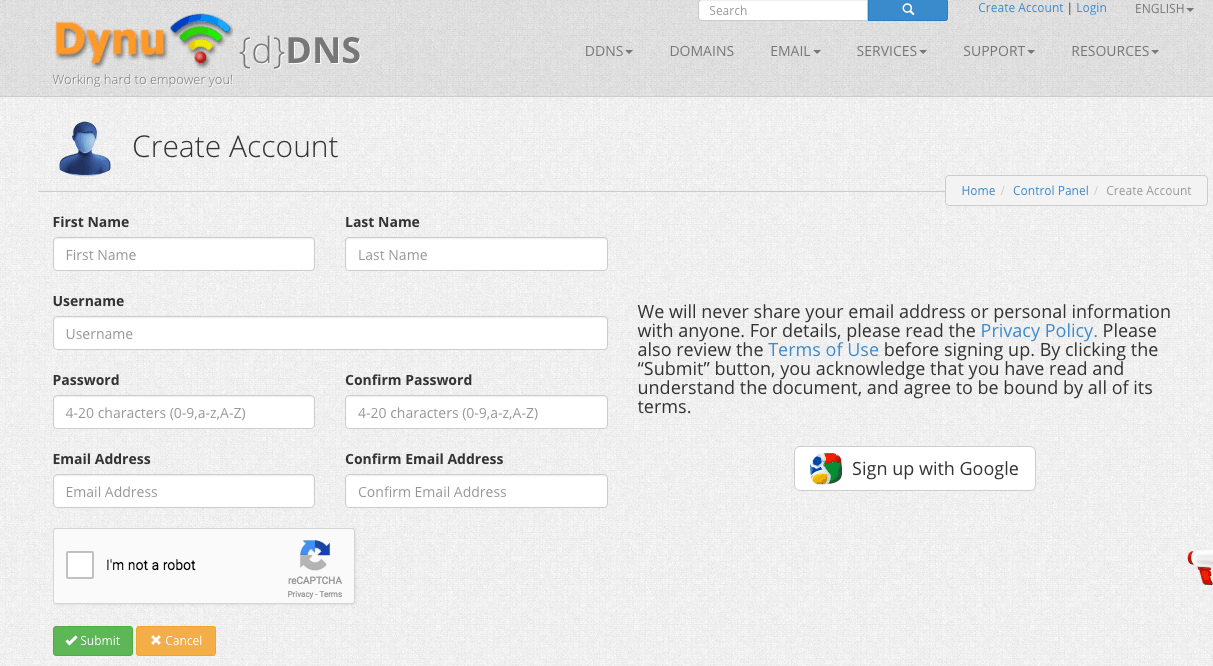
بعد التسجيل وتفعيل الحساب من خلال الرسالة التي سوف تصلك علي الإيميل تحتوي علي رابط التفعيل من ايقونة الإعدادات الموجودة بالأعلي والتي علي شكل ترس للوصول الي كامل خدمات الموقع حدد علي (DDNS Services) ثم في Domain Name اكتب أي اسم تريده لاحظ أن هذه الاسم هو الذي سوف تستخدمه للوصول الي الراوتر عن بعد ثم في Top Level حدد علي اي دومين تريده ثم اضغط 'Add' .
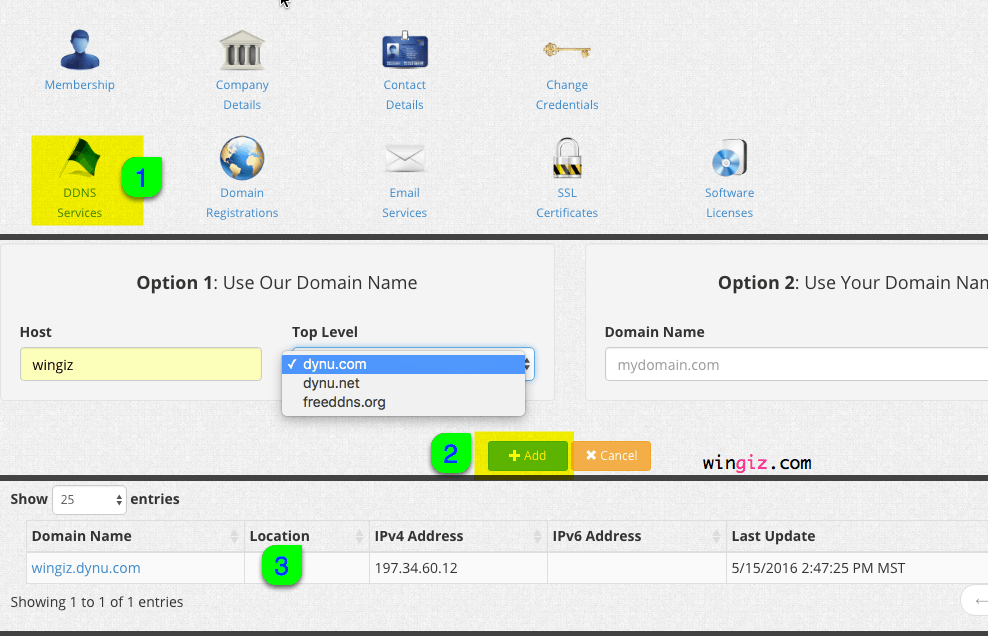
الأن تم الحصول على ip ثابت مجانا مرتبط باسم وهذا أمر رائع بحيث لاتحتاج إلي حفظ الاي بي يكفي حفظ الاسم للوصول الي الراوتر , الخطوات السابقة بسيطة كما تلاحظ , ننتقل الأن الي الراوتر .
الموقع يدعم راوتر HUAWEI HG 533/520v ومن حسن الحظ معظم شركات الانترنت تستخدم هذا السوفت نفس الخطوات تقريبًا , بعد الدخول الي الراوتر ثم من القائمة الجانبية حدد علي Advanced > DDNS كما يظهر في السكرين شوت التالي .
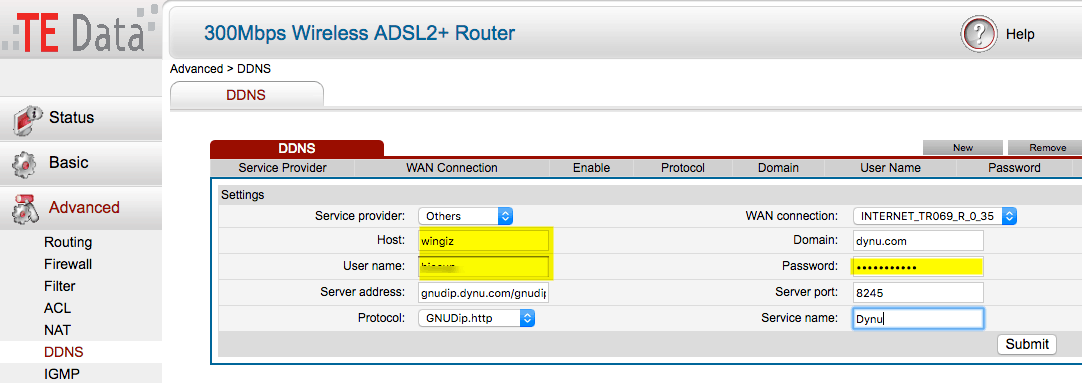
يجب ضبط الإعدادات مثل الصورة مع تبديل Host واسم المستخدم User name والباسورد Password بالبيانات الخاصة بحسابك هذه المعلومات هي التي سوف تستخدمها عند الدخول للراوتر من خارج المنزل .
افضل كابل للانترنت تعرف على الاسماء وجودة كل نوع

في هذا الموضوع سأتحدث عن الكيابل، ولكن ليس جميعها بل نوع محدد من الكيابل وهذا النوع هو ما يسمى بالكيابل النحاسيه. أسمع الكثير من الأعضاء يسألون عن أفضل الكيابل للإنترنت أو التسليك الخارجي وبنفس الوقت أجد الكثير ممن يرمون بإجابات عشوائيه غير دقيقه.
أشهر هذه الإجابات هي: كات 6 !! ولكن ما هو كات 6 ؟
البعض منكم وربما الأغلب يعتقد بأنه كيبل محدد اسمه كات 6، وهذا غير صحيح إطلاقا.
إذا ما هو الصحيح ؟ الصحيح بأن كات 6 يقصد به الفئه السادسه من الكيابل النحاسيه، وهذه الفئه لها معايير محدده من منظمة الاتصالات العالميه وبناء على هذه المعايير تقوم الكثير من الشركات المنتجه بصناعة هذا الكيبل وفقا لهذه المعايير.
ولكن ما لا يعرفه الكثيرون بأن هناك أنواع ومواصفات عديده لكل فئه، أي أن هناك أنواع كثيره من الكات 6 (الفئه السادسه)، وهناك الكثير من الشركات والمصانع التي تقوم بصناعة الكيابل النحاسيه بمواصفات مختلفه وجودات مختلفه... فليس كل كيبل كتب عليه كات 6 هو كات 6 !! فمجال الغش هنا مفتوح وبإمكان الكثير من المحلات والشركات والمصانع الغش بمنتجاتها لأن هذا النوع من المنتجات يصعب على المستخدم العادي التمييز بين المزيف أو منخفض الجوده وعالي الجوده لذلك قد يجد المستخدم المنزلي تفاوت في أسعار الشركات وهذا التفاوت كبير جدا ! فعندما يبدأ المستخدم البحث والخوض في الكيابل سيجد لفات سعرها 100 ريال... ولفات سعرها 5000 ريال !!! الفرق يكمن في المواد المستخدمه بالحمايه، ونوع النحاس المستخدم في النقل ،،، ونوع الغلاف الخارجي ومقاومته للحراره ،،، أحد أبرز الأشياء التي يتم التلاعب بها هو نوع النحاس لأنه غير ظاهر للعين... فالمصانع تقوم بخلطه مع الألومنيوم وهذا يزيد من التشويش على الإشاره.
المهم أن تفهم عزيزي القارئ هو أن هناك منظمه عالميه تختص بالكيابل والالكترونيات وهي من يسن القوانين والمواصفات والمقاييس... فلكل فئه مواصفاتها ومقاييسها، وجودة الكيبل تحدد في ما اذا كانت الشركه المصنعه التزمت بالحد الأدنى من المواصفات للفئه المعنيه أم أنها وفرت بعض المال في التصنيع مقابل جوده أقل والعكس أيضا موجود قد تقوم شركه مصنعه بصناعة كيبل تتجاوز مواصفاته ومقاييسه الحد الأدنى المحدد بكثير من قبل المنظمه المصنفه ولكن سعره بالمقابل سيكون مرتفعا !
ولكن ماهي الفئات الموجوده ؟ وما هي استعمالاتها ؟ وبناء على ماذا أحدد ماهو الأفضل لي ؟
أعزائي الأعضاء... إن عالم الكيابل هو علم كامل لوحده وهو بحر واسع يطول الحديث والخوض فيه، ولكني في هذه المقاله سأذكر ما يهمك أنت كمستخدم منزلي مع بعض المعلومات العامه.
مما يتكون الكيبل النحاسي ؟
عادة ما يتكون من مجموعة من الأزواج، الزوج عباره عن سلكين مبرومين مع بعضهما.

ماهي الفئات الموجوه حتى الآن ؟ ومالفرق بينها ؟
الفئه الأولى: وهو مايسمى كات 1 وهو من الأسلاك القديم جدا والتي كانت تستخدم في الهواتف وتقنية الدايل أب بتردد سعته 0.4 MHz، وهي ليست مصنفه بتوصيات اتحاد صناعات الالكترونيات ولا من منظمة صناعة الاتصالات وهي غير مناسبه للأنظمه الحديثه.
الفئه الثانيه: وهو ما يسمى كات 2 وهو مشابه للفئه الأولى ولكن بتردد سعته 4 MHz وكان يستخدم في أنظمة الطرفيات القديمه.
الفئه الثالثه: وهو مايسمى كات 3 وانتشر استخدامها مع بداية اتساع وانتشار الخطوط الأرضيه والهواتف الحديثه وكانت أول فئه تستخدم في كيابل الايثرنت (كيابل الشبكه بين أجهزة الحاسب الآلي) وهو بتردد سعته16 MHz ويدعم سرعات 10 ميجا و 100 ميجا في حال استخدامه للربط بين الأجهزه في شبكه محليه أو ما يسمى بالايثرنت، أما في حال استخدامه لعلبة الهاتف والانترنت فهو غير مناسب للسرعات التي أعلى من 16 ميجابت وحاليا هو يستخدم بشكل رئيسي للهاتف والانترنت وقليلا ما يستخدم ككيبل شبكه أو ما يسمى بالايثرنت.
الفئه الرابعه: نادر جدا ما يستخدم وليس بتطوير كبير عن سابقه وهو بتردد سعته 20 MHz، واستخدم بشكل رأيسي بالتوكن رنج.
الفئه الخامسه: بدأت ثورة الكيابل النحاسيه مع انطلاقه وهو يستخدم اليوم بأغلب كيابل الشبكه المحليه (ايثرنت) بتردد سعته 100 MHz وسرعات تدعم 100 ميجابت و 1000 ميجابت، وهناك نسخه مطوره منه تسمى CAT 5e وهي نفسها ولكن بمعايير أفضل بقليل.
الفئه السادسه: هو الكيبل الأكثر شهره على الإطلاق وبدأ ينتشر بشكل كبير في الخمس سنوات الأخيره وهو بتردد سعته 250 MHz وعند استخدامه في ربط الأجهزه بالشبكه فهو يدعم حتى 1000 ميجابت بالثانيه ونزل من هذه الفئه تطويرين هما كالآتي: CAT 6e ولم يصنف بتوصيات اتحاد صناعات الالكترونيات ولا من منظمة صناعة الاتصالات وقيل من قبل بعض المحترفين بأنه بتردد سعته تصل إلى 500 MHz. أما التطوير الثاني وهو الأهم لأنه كان قفزه حقيقيه وهو موصى به من قبل المنظمه الدوليه للمواصفات والمقاييس بتردد سعته تصل إلى 600 MHz ويتيح سرعات تصل إلى 10,000 ميجابت بالثانيه = 10 جيجابت بالثانيه !!
الفئه السابعه: تم الانتهاء حديثا من وضع مقاييس له وسعة الموجه فيه تتعدى ال 600 MHz ويدعم حتى 10 جيجابت بالثانيه في حال استخدامه للربط بين الأجهزه في الشكبه ونزل منه تطوير واحد حتى الآن هوCAT 7a وهو بتردد سعته 1000 MHz واستخدام الفئه السابعه محدود جدا حاليا لعدة أسباب منها: قلة الشركات المنتجه لهذه الفئه + إرتفاع أسعارها + عدم الحاجه لها حاليا حيث انحصر استخدامها لدى كبرى الشركات وناطحات السحاب.
الفئه الثامنه: قيد التطوير... ومن المتوقع أن تكون بتردد سعته تتعدى ال 1200 MHz، ومن سابق الآوان التحدث عنها حاليا.
ما هي الأمور التي يجب النظر فيها قبل شراء أي كيبل من هذه الفئات ؟
نوع الناقل، نوع الدرع أو الحمايه، نوع الغطاء.
1) نوع الناقل: الناقل وهو النحاس الداخلي الذي يحتويه الكيبل، وهناك نوعين فقط... إما صلب أو مرن وكلُ لو خصائصه ومزاياه فالصلب قابليته للثني أقل وقد يتلف عند الثني المتكرر وهو مصمم للإستخدام الدائم داخل المباني والجدران وفي المقابل فالإشاره فيه أكثر قوه وتصل لمسافات أبعد. أما المرن فهو قابل للثني المتكرر ومصمم للإستخدام المنزلي بين الأجهزه ولكن في المقابل هو أغلى ثمناً في أغلب الأحيان.
2) نوع الدرع أو الحمايه: هنا يتنوع الأمر فنوع الدرع من أهم الأشياء في انتقاء الكيبل فهناك دروع تحمي من تداخل المعلومات كتداخل الأحاديث عبر الهاتف وهناك نوع مقاوم للكهرومغناطيسيه وهناك ما يقاوم الحراره والرطوبه وغيرها من العوامل الجويه.
وهناك رموز تكتب على الكيبل توضوح نوع الدرع وهي موضحه بالجدول أدناه:

UTP=Unshielded Twisted Pair زوج غير مسلح
STP=Shielded Twisted Pair زوج مسلح
FTP= Foiled Twisted Pair زوج مقصدر (محمي بقصدير) يمنع التداخل الكهرومغناطيسي
SSTP= Screened Shielded Twisted Pair كل زوج مقصدر على حده والكيبل مجدل (شعيرات مجدله تحمي من تداخل الأحاديث بالهاتف)
SFTP= Screened Foiled Twisted Pair كيبل مقصدر ومحمي بشعيرات مجدله ولا يوجد حمايه لكل زوج على حده


3) نوع الغطاء: هو الغلاف الخارجي للكيبل، وهناك الكثير من الأنواع التي لا يمكن حصرها في هذا الموضوع ولكن سأتحدث عن أشهرها وهي كالأتي:
PVC نوع من أنواع البلاستيك وهو الأكثر انتشارا في كيابل الشبكه ويتميز بأنه مرن ومنخفض التكلفه، من أهم عيوبه أنه خطر في حالات الحرائق حيث أنه قابل للاشتعال وفي حال الاشتعال فينتج عنه كلوريد الهيدروجين وهو غاز سام لذلك لا يسمح في استخدامه بناطحات السحاب في الدول المتقدمه من أجل السلامه.
CMR Riser هذا النوع يستخدم بالمباني والعمائر التجاريه بالممرات المخصصه للكيابل والتي تصل كل دور بالآخر وميزته أنه يقلل من انتشار الحريق من دور لآخر نظرا لمقاومته للحراره.
CMP Plenum هذا النوع هو شرط إلزامي في الكثير من ناطحات السحاب، حيث تلزم السلطات الكثير من الشركات بإستخدامه كونه مقاوم قوي للحراره ويصعب حرقه وفي حال احتراقه لا يصدر منه الا القليل من الغازات والأدخنه وهو مكلف جدا جدا فأسعاره تتفاوت من 3000 إلى 5000 ريال سعودي للبكره الواحده والمكونه من 305 متر (1000 قدم).
هذه كانت بعض أنواع الأغطيه الخارجيه للكيابل وأشهرها وهناك الكثير من الأنواع الأخرى ولكن يصعب حصرها في موضوع واحد.
ماذا الآن ؟
رأيي الشخصي هو أن أفضل أنواع الحمايه هي بنظام SSTP حيث يكون كل زوج فيه محمي على حده كما هو موضح في الصوره أعلاه، بالإضافه إلى الشعيرات المجدله التي تحيط بالكيبل.
أما من ناحية نوعية الناقل فأفضل الصلب Solid في حال استخدامه للتسليك الخارجي الثابت أو داخل الجدران كونه أفضل في نقل الإشاره ولا يتأثر كثيرا بالمسافات الطويله.
أخيرا أختار PVC كغلاف خارجي للكيبل كوني مستخدم منزلي ولا أحتاج للأنواع الأخرى التي ذكرتها سابقا في المقاله كونها مرتفعة السعر، أيضا عند اختيار الكيبل يجب التأكد من الشركة المصنعة للكيبل حيث تقوم الكثير من الشركات الصينيه وغيرها بإغراق السوق بكيابل رديئه الصنع حيث يقومون بخلط النحاس مع بعض الألومنيوم وهذا يؤثر كثير على التشويش على إشارة الدي اس ال واستقرارية الإشاره وللأسف بحثت بالمنطقة الشرقيه بالدمام، الظهران، الخبر وكافة محلات مواد البناء ومحلات الكمبيوتر تبيع كيابل رديئه أو عاديه ولم أجد فيها ما يرتقي إلى المستوى المطلوب.
ماهي الفائده المرجوه من تغيير الكيبل ؟
الحصول على اتصال مستقر تماما بدون إنقطاعات وبسرعه وأداء ثابت، مع استجابه سريعه جدا (Ping ممتاز).
وهنا بدأت مهمة البحث عن أفضل الشركات وكانت الأنواع والأسعار متفاوته، وقد جربت الكثير من الشركات والعيينات حتى وجدت أنسبها من ناحية الجوده والسعر والكيبل الذي اخترته كان CAT6a SSTP Solid 600MHz حيث تتناسب الفئه ونظام الحمايه الأفضل والسرعه المناسبه والناقل الصلب مع احتياجاتي كمستخدم منزلي وكلاعب اكس بوكس حصلت على اتصال عالي الجوده ومستقر تماما وتحسن البنج بشكل ملحوظ. المشكله الحقيقيه التي واجهتني في الشراء من الخارج هي أن كيابل التسليك الخارجي لا تباع إلا جملة فكان علي شراء بكره كامله (305 متر) في كل مره كنت أرغب بتجربة كيبل معين وتكلفة الشحن تكون مرتفعه جدا جدا بسبب الوزن العالي ولهذا قررت بإذن الله طرح موضوع للبيع في قسم ال لبيع الفائض لدي من الكيابل وكل من لديه الرغبه مراسلتي أو متابعة موضوع البيع الذي سأقوم بطرحه قريبا بإذن الله.
ماهي النتيجه بعد تجربة الكيبل لمدة 30 يوم؟
إتصال مستمر بدون أي إنقطاع ولمدة 30 يوم.














.jpg)












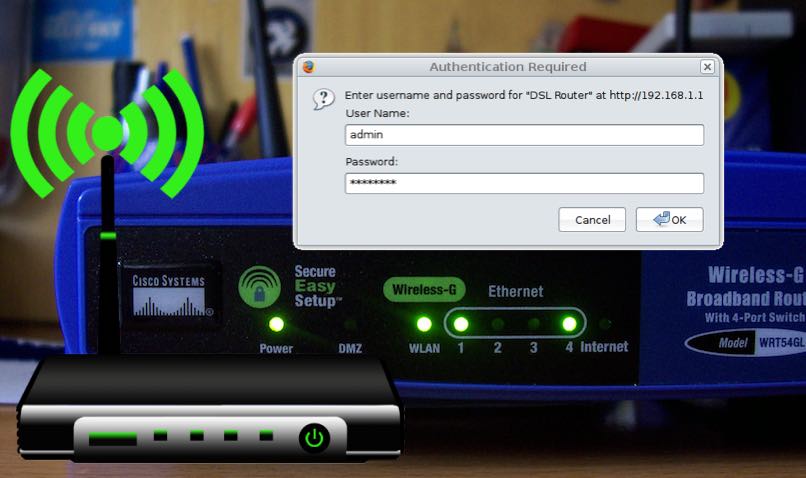

.jpg)






